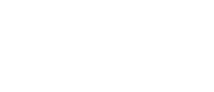Quando falamos de trabalhos relacionados a escritórios e planilhas, algumas gigantes do mundo online sempre vem em nossas mentes. Seja pela necessidade de usar alguns de seus programas e ferramentas, seja pela praticidade que alguns deles trazem para desempenharmos nossas tarefas mais corriqueiras do dia a dia.
O Google certamente se destaca nesse sentido pois, além da própria gigante ser a maior referência online em termos de pesquisa e abrangência de campo, ela também foi adicionando uma grande quantidade de ferramentas que, somadas, abraçam praticamente todos os aspectos que utilizamos em termos de serviços online atualmente.
Afinal de contas, quem aí não tem (ou pelo menos nunca ouviu falar em) Gmail ou aquela conta de backup de imagens no Docs?
Bom, é com isso em mente que hoje iremos nos aprofundar um pouco mais em uma de suas ferramentas mais úteis para os profissionais da área da educação: o Google Forms!
Vamos entender melhor do que se trata e como utilizar esse recurso para tornar algumas das atividade mais recorrentes e repetitivas de um professor em algo muito mais simples e prático! Vamos lá?
Mas primeiro: O que é o Google Forms?
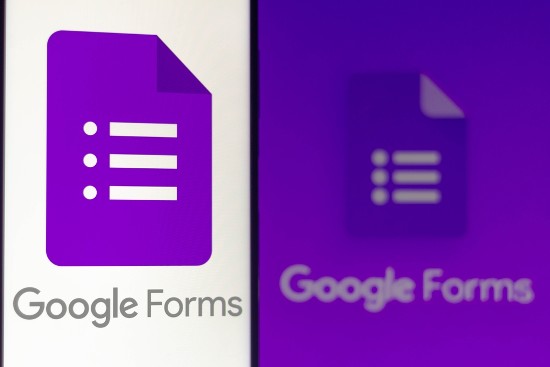
Assim como o Google Docs, Planilhas e Apresentação, o Google Forms é uma forma simples e fácil de utilizar algumas das principais ferramentas de trabalho utilizadas no dia a dia sem a necessidade de instalar nenhum programa ou se preocupar com armazenamento ou backup do documento ali criado. Bastando apenas ter conexão com internet e uma conta Google, o usuário é capaz de criar e editar formulários inteiros a partir de qualquer dispositivo que o mesmo esteja logado.
Com isso, as possibilidades são as mais diversas. O Google Forms conta com todas as opções de edição e formatação de documentos que o usuário encontraria em qualquer outro programa com as mesmas funções, somado à facilidade de não precisar ter nada instalado e ocupando espaço em seu dispositivo.
Ainda existe a facilidade proporcionada pelo sistema de backup automático no Google Drive. Com isso, é possível começar a criar um documento ou prova online em seu smartphone e depois continuar o trabalho em seu notebook, PC ou qualquer outro aparelho que consiga acessar sua conta Google sem o menor problema.
Isso garante agilidade e praticidade tanto em caso de imprevistos, quanto em relação aos horários apertados que a maioria dos profissionais enfrenta nos dias atuais: lembrou de alguma questão que faria mais sentido entrar naquele teste do que outra? É só acessar o documento e atualizá-lo instantaneamente. Quer conferir a resposta de algum aluno naquela avaliação? Idem.
Com todas as vantagens proporcionadas pelo Google Forms fica difícil argumentar contra sua utilização. Sendo assim, agora que revisamos as suas vantagens, vamos aprender a utilizá-lo?
Como criar provas no Google Forms?
Além de toda a praticidade de se utilizar uma ferramenta que é completamente integrada com a nuvem, também é possível contar com sua flexibilidade para criação de documentos com as mais variadas finalidades. De avaliação online a currículo e formulários mais amplos, tudo pode ser criado utilizando o Google Forms. Vamos ao passo a passo de como fazê-lo?
1º Passo:
Primeiramente, vá até seu navegador e acesse sua página do Google Docs (www.docs.google.com). Lá, vá até os 3 riscos na parte superior esquerda da tela e clique em “Formulários”. Você verá logo no início as opções em “iniciar novo formulário”. Clique em “em branco”:
2º Passo:
Aqui é possível configurar o seu formulário clicando na aba “configurações” que fica ao lado de “perguntas” e “respostas” logo acima de seu formulário:
Lembrando que é necessário ativar a opção “Criar Teste” na primeira opção das configurações, pois só assim será possível atribuir uma nota e configurar outras opções dentro da avaliação.
Dentro das configurações, você pode escolher as opções de acordo com seus objetivos.
É possível escolher como irá atribuir a pontuação das perguntas, limitar o número de respostas, se será possível ou não alterar uma resposta após a mesma ter sido respondida, salvamento automático, embaralhamento de perguntas, progressão das perguntas e afins. Isso tudo distribuído nas abas “criar teste”, “respostas” e “apresentação”.
Para termos de simplificar o entendimento, manteremos a liberação de notas como “imediatamente após o envio”, pois assim a correção será feita de forma automática assim que o aluno terminar seu teste, agilizando o processo e dispensando que o professor necessite fazê-lo manualmente. Sinta-se à vontade para selecionar a opção de fazê-lo manualmente, caso prefira (é necessário que o aluno tenha uma conta Gmail, caso queira esta opção).
As opções “Perguntas Erradas”, “Perguntas Corretas” e “Valores” permitem que o aluno veja, respectivamente, caso ele tenha errado uma pergunta, qual a resposta correta e o valor da questão respondida. Cabe ao educador decidir se é de seu interesse ou não que o aluno tenha acesso a essas informações.
Ainda na aba “Criar Teste”, o professor pode atribuir a pontuação padrão desejada a cada questão. Essa opção não é obrigatória, visto que ela torna igual o valor de todas as questões.
As demais opções dentro de “respostas” e “apresentação” são bem auto-explicativas e suas configurações também vão de acordo com as necessidades do professor.
3º Passo:
Uma vez configuradas as opções anteriores, podemos voltar a aba “Perguntas” e aqui criar nossas questões, opções de respostas e o tipo de pergunta que será utilizado em cada uma delas. Essa última se localiza na caixa de opções logo à direita das perguntas criadas por você, e vem com a opção “Múltipla escolha” marcada por padrão.
Ao clicar em “Múltipla escolha”, as opções de respostas se abrirão e o professor poderá escolher a que melhor se encaixar no tipo de teste que será aplicado.
Também é importante marcar a opção “Obrigatória” logo abaixo para que não haja o risco do aluno acabar esquecendo de responder alguma questão e enviar sua prova com a mesma em branco.
A caixa de opções ao lado também oferece uma série de opções interessantes que podem ser exploradas pelo professor, como adicionar imagem e vídeo. Por hora o importante é que assim que terminar de criar uma pergunta, caso queira adicionar outra, basta clicar na primeira opção dessa coluna representada pelo “+”.
Sinta-se à vontade para explorar as opções aqui oferecidas e repita o processo quantas vezes for necessário até adicionar as perguntas correspondentes à sua prova completa.
4º Passo:
Uma vez que as questões foram adicionadas, agora é necessário que o professor sinalize quais são as respostas corretas em cada uma. Para isso, basta ir na pergunta que deseja assinalar a resposta e logo você verá a opção “respostas corretas”:
Uma vez selecionada a opção, selecione a opção correta e atribua a pontuação desejada àquela questão. Ainda existe a opção de “Adicionar feedback da resposta” caso queira fazer um comentário ou acrescentar algo dependendo da opção escolhida pelo aluno. Após feito isso, apenas clique com “Concluído”.
5º Passo:
Após terminar de adicionar as questões desejadas e configurar cada uma delas, chegou a hora de finalizarmos a nossa prova. Para isso, clique na opção “enviar” localizado no canto superior direito da página:
Ao fazê-lo, uma caixa de opções será aberta com formas de disponibilizar o teste para seus alunos. Você poderá disponibilizar seu teste diretamente para um e-mail em específico, caso queira mandar apenas para esse e-mail, ou criar um link que poderá ser compartilhado com todos que o professor desejar. As opções estão todas à frente de “Enviar via”:
Caso o professor escolha a opção de enviar a prova através do link personalizado, também é possível utilizar uma versão encurtada do mesmo para facilitar o compartilhamento com os estudantes.
Após isso, basta fazer o envio. Caso tenha selecionado a opção de “link” basta enviar por qualquer meio de comunicação que tenha com os alunos. Seja por portais de comunicação disponibilizados pela escola, grupos em aplicativos de conversa ou qualquer outra opção que melhor atender ao docente.
6º Passo:
Uma vez finalizada, a prova é enviada aos alunos, basta esperar os resultados e, assim que achar necessário, basta ir à aba “respostas” e conferir o gráfico com o desempenho de cada um, além de poder interromper o envio de respostas desmarcando a opção “aceitando respostas” e assim finalizar o tempo da avaliação.
Essas foram algumas dicas de como utilizar o Google Forms em seu dia a dia.
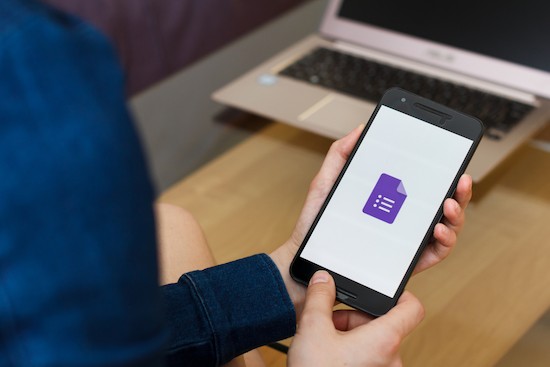
A Altbit trabalha com a locação de servidores, equipamentos de TI como chromebooks, tablets, notebooks, salas de treinamento, outsourcing de impressão e GED. Além de tudo isso, ainda temos atendimento personalizado e extremamente capacitado para atender às suas necessidades de forma prática e simples!
Venha fazer um orçamento conosco e conferir você mesmo!
Ficou interessado e gostaria de conhecer melhor? Siga o nosso Blog e não perca nenhuma novidade! Siga também as nossas redes sociais Instagram, Facebook e Linkedin! Até a próxima!